WH-1000XM4/MK を買ったよ
SONY WH-1000XM4/MK を11月中旬の受注終了間際でポチりました。
それが、ようやく手元に届きました。というわけで、開梱レビューです。
パッケージは、ミクさんの爽やかな笑顔が描かれています。素敵ですね。

パッケージ裏は全身像。このパッケージは永久保依存版ですね。

パッケージを開けると、ごついキャリングケースが現れます。

箱から取り出すとこんな感じです。

キャリングケースを開けると、きれいにパッケージングされています。

同梱品です。これに取り扱い説明書が別で付いています。
ミクさんの刻印が良いですね〜! これで例の青いモデルがあれば・・・

HatsuneMikuのロゴが。

ヘッドホンの左サイドには電源/ペアリングボタンと、ノイズキャンセリング切り替えボタンがついています。

ヘッドホン底面には、充電用のUSB-TypeCコネクタとイヤホンケーブルジャックが付いています。

ちなみに、今まで使っていたWH-H900Nのボタンと端子類は、ヘッドホンの左サイドにまとめてつけられていました。

続きを読む
mac OS Montereyが来たけど・・・
我がMacPro Mid2012にもmac OS Montereyのアプデ通知が届いた。
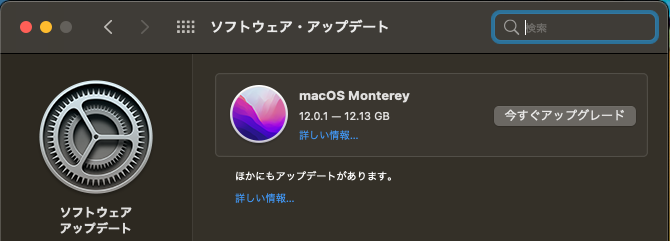
果たして、何事もなくすんなりアップデートできるのだろうか。
試してみたいが、まずはバックアップ用のメディアを調達しなければならない。今は懐が厳しいので、懐が暖まるまで待ちの状態にしておく。
Mac Pro Mid 2012 に Big Surをクリーン・インストールする
これは私自身の忘備録です。この手順でうまく行ったーという流れをメモにしています。また一部記憶に頼っているところもありますので、手順違うーというところもあるかもしれません。これを参考にアップデート行い、不利益が生じた場合でも責任は取りかねますのでご承知おきください。
最終的な目標としては、PCIe接続のM.2 NVMe SSDからBigSurを起動すること。
現在の環境
- Mac Pro Mid 2012
- プロセッサ:2 x 2.66 GHz 6-core Intel Xeon
- メモリ:48 GB 1333 MHz DDR3
- グラフィックス:Radeon RX 560 4 GB
- システムディスク:intle M.2 NVMe 660p 2TB (PCI-Express 4x アダプター使用)
- OS:macOS Mojave v10.14.6 (インストール用各パッチ適用済)
- システムファームウェアバージョン:141.0.0.0.0
必要なもの(抜けがあったらたらごめんなさい)
- Big Sur 11.4 のインストールファイル
- Mojave 10.14.6 のインストールファイル
- Mojave Patcher
- OpenCore 起動環境
- OpenCore用 config.plist ファイル
- テキストエディタ
- OpenCore Legacy Patcher
- インストーラー用USBメモリ(16GB以上)×2本
- 内蔵SATA HDDまたはSSD
- 最終インストール先のPCIe M.2 NVMe SSD
- CarbonCopyCloner(体験版で可)
- 勇気と度胸とくじけない心
OpenCore起動環境は、前の記事で書いているので、それを参考にしてほしい。
config.plist を編集する
- エディタで config.plist を開く。
- 検索などで、「Cpuid1Dara」と「Cpuid1Mask」を探し出す。リストの前半にあるので、目視で見つけ出すことも可能。
- デフォルトだと、両フラグとも以下のように設定されていると思われる。
AAAAAAAAAAAAAAAAAAAAAA== - これを、以下のように書き換える。
AAAAAAAAAAAAAACAAAAAAA== - config.plist を保存する。
- ターミナルを開き、config.plist のあるフォルダに移動する。
- 以下コマンドを入力・実行する。
$ plutil -convert xml1 config.plist && plutil config.plist - "config.plist : OK" と出ればOK。
- USBメモリのEFI領域をマウントして、/Volumes/EFI/EFI/OC/config.plist を上書き保存する。
- 端末を再起動する。
- 問題なく起動することを確認する。
BIg Surのインストールファイル入手
- ターミナルを起動し、以下コマンドを入力。
mkdir ~/macOS-installer && cd ~/macOS-installer && curl -O https://raw.githubusercontent.com/munki/macadmin-scripts/main/installinstallmacos.py && sudo /usr/bin/python installinstallmacos.py --raw --seedprogram DeveloperSeed
管理者用パスワードを入力し、リターンキーを押す。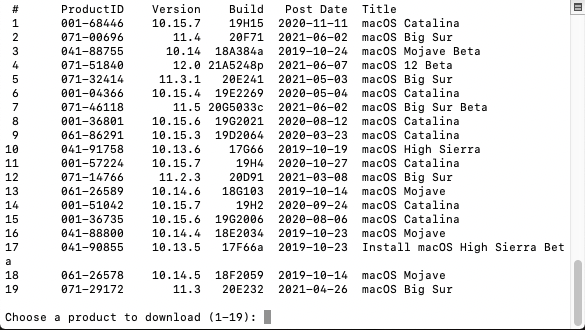
- 「2」(mac os Big Sur 11.4)を選択する (2021年6月29日時点)。
- ホームディレクトリにダウンロードされる。以下メッセージ。
Product downloaded and installed to /Users/{username}/Install_macOS_11.4-20F71.sparseimage - sparseimageはmacでディスクマウントして中身を見ることが出来る。マウントして、Applications の「macOS Big Surインストール.app」をホームフォルダかアプリケーションフォルダにコピーする。
Mojaveのインストールファイル入手
- Big Surをダウンロードしたフォルダ名をわかりやすいようにリネームしておく。
- Big Surと同じ手順で、Mojave 10.14.6 をダウンロードしておく。
- やはり、わかりやすいようにフォルダをリネームしておく。
- ダウンロードしたデータをマウントして、インストーラをダウンロードしたフォルダにコピーしておく。
Mojave Patcherを入手する
- 下記サイトから入手できる。
OpenCore Legacy Patcherを適用したインストールUSBを作成する
- USBメモリをGUIDでフォーマットする。
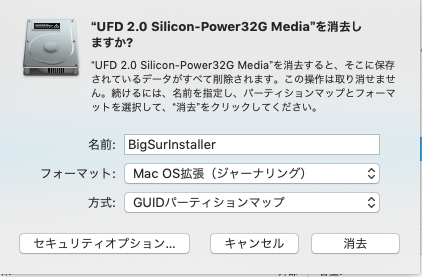
- 「macOS Big Surインストール.app」を実行して、インストールUSBを作成する。
ターミナルで、
sudo にスペースのあと「macOS Big Surインストール.app」をドラッグアンドドロップ。スペースを開けずに、「/Contents/Resources/createinstallmedia」と入力
スペースのあと「--volume」。
更にスペースのあとデスクトップのUSBメモリアイコンをドラッグ&ドロップ。
スペースのあと、「--nointeraction --downloadassets」と入力してリターンキー
(詳細は下の画像参考)。
管理者パスワードを入力してしばし待つ。
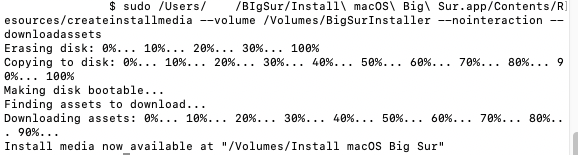
- OpenCore-Patcher.appを実行する。
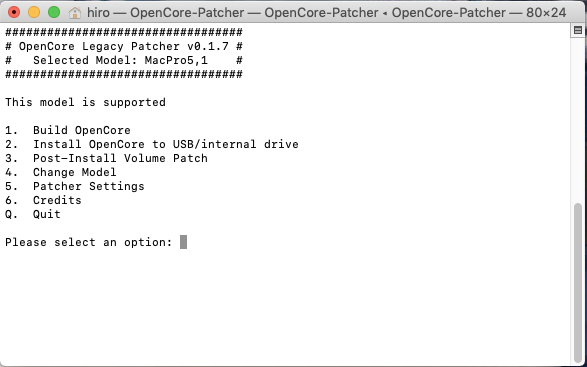
- 「1.」を実行する。
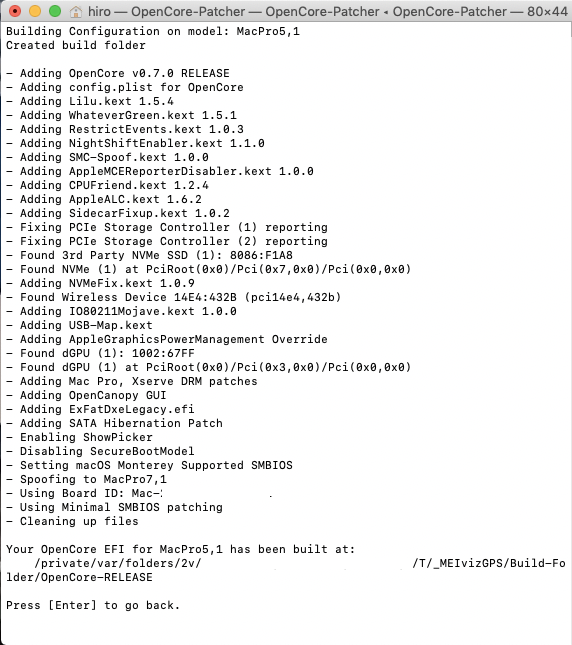
- 「2.」を実行する。インストール先のディスクを聞かれる。
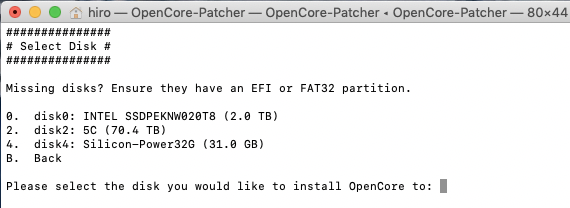
-
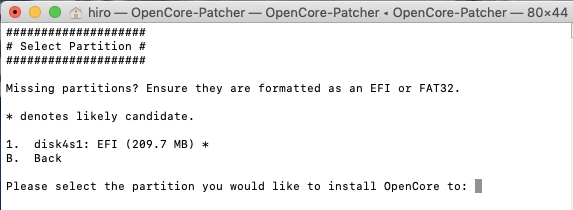
- ユーザパスワードを聞かれるので、入力する。実行される。

- USBメモリを本体から抜く。
Mojave Installer USBメモリを作成する
- MacOS拡張(GUID)でフォーマットした空きUSBメモリを本体に挿す。
- Mojave Patcherを起動して、あらかじめダウンロードしておいたMojaveインストーラと、インストール先のUSBメモリを指定し、実行する。インストールパッチが適用されたMojave Installerが作成される。
内蔵HDD/SSDにMojaveをインストールする
- Mojave Installer USBメモリを挿す。
- 再起動する。
- OpemCoreドライブセレクト画面で、MojaveInstallerが表示されるので、それを選択する。
- Majaveを内蔵HDD/SSDに通常のインストールをする。
- インストール後、Mojaveが起動、ユーザー設定などを終えて、ログインできることを確認する。ここでパッチを適用するか聞かれるが、正直、適用したほうが良いのかはわからない。
内蔵HDD/SSDにBig Surをインストールする
- ここが一番の難関。
- 不要なドライブやPCIカードは全て外しておく。理想はグラボとインストール先の内蔵HDD/SSD、OpenCore起動用USB、キーボード&マウスのみ。
- Big SurインストールUSBを本体に挿し、起動する。
- OpenCore起動画面が出るので、Big Surインストーラーを選択する。
- インストール先に、Mojaveをインストールした内蔵HDD/SSDを指定して、上書きインストールを行う。
- 何回か再起動したあと、ブラックスクリーンとなり固まったように見えるが、裏では動いているようなので数時間単位で放置する。私の場合は数時間放置して気がついたら、アップルマークとプログレスバーと残り時間が表示されていた。
- ここでリブートがかかって、残り時間なしのプログレスバーとなる。プログレスバーが半分進んだところで固まり、一晩経っても動きがなさそうだったので、電源ボタン長押しから強制再起動。一回進入禁止マークが出て「だめか・・・?」と思ったが、再度電源再起動したらプログレスバーが進んでいった。そのまま随分と放置しておいたら、気がついたらログイン画面が表示されていた。
- ここでログインして、バージョン情報を見ると・・・
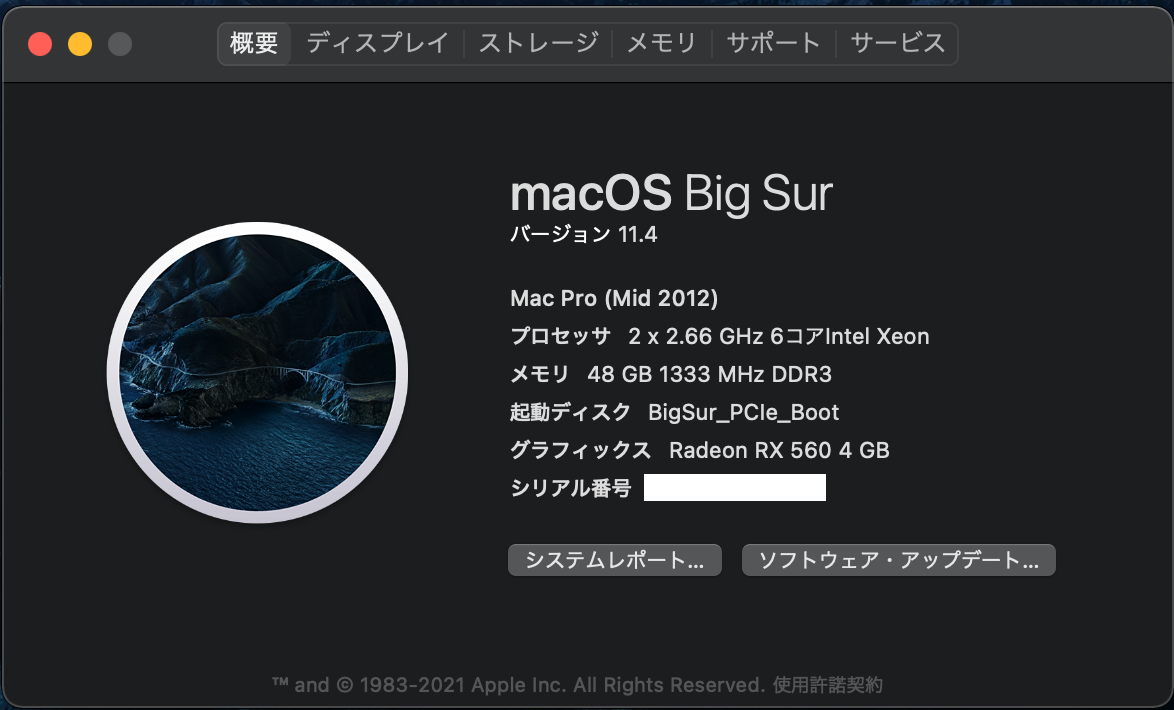
キタ━━━━(゚∀゚)━━━━!!
Mac Pro mid 2012に待望のBig Surがインストールされた瞬間!うれしい!
二度目の再起動後の、プログレスバーが固まったあとの対応に非常に悩んだ。固まってるのか? 内部では進んでるのか? そして、再起動後に進入禁止マークが出たときの落胆。ここを乗り切ったときの嬉しさと言ったらもう。やったぁ!って感じである。
Big Sur起動ドライブをPCIe NVMe SSDにコピーする
- このままでは内蔵HDD/SSDで遅いので、最終目的であるPCIe接続したNVMe M.2 SSDにシステムをコピーする。
- 端末をシャットダウンして、PCIe NVMe M.2 SSDをセットする。
- 端末を起動して、PCIe SSDをAPFSでフォーマットする。
- CarbonCopyClonerをダウンロードして、インストールする。
- ソースに内蔵HDD/SSD、コピー先にPCIe SSDをセットする。
- そのままコピーだと、システムがコピーされないので、「古い起動可能なバックアップのアシスタント」を実行する。
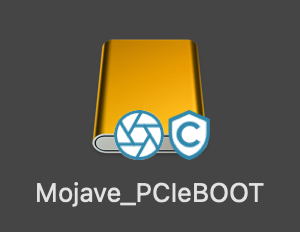

- アシスタントで、「CCCが”hoge”を消去することを許可」をクリックする。
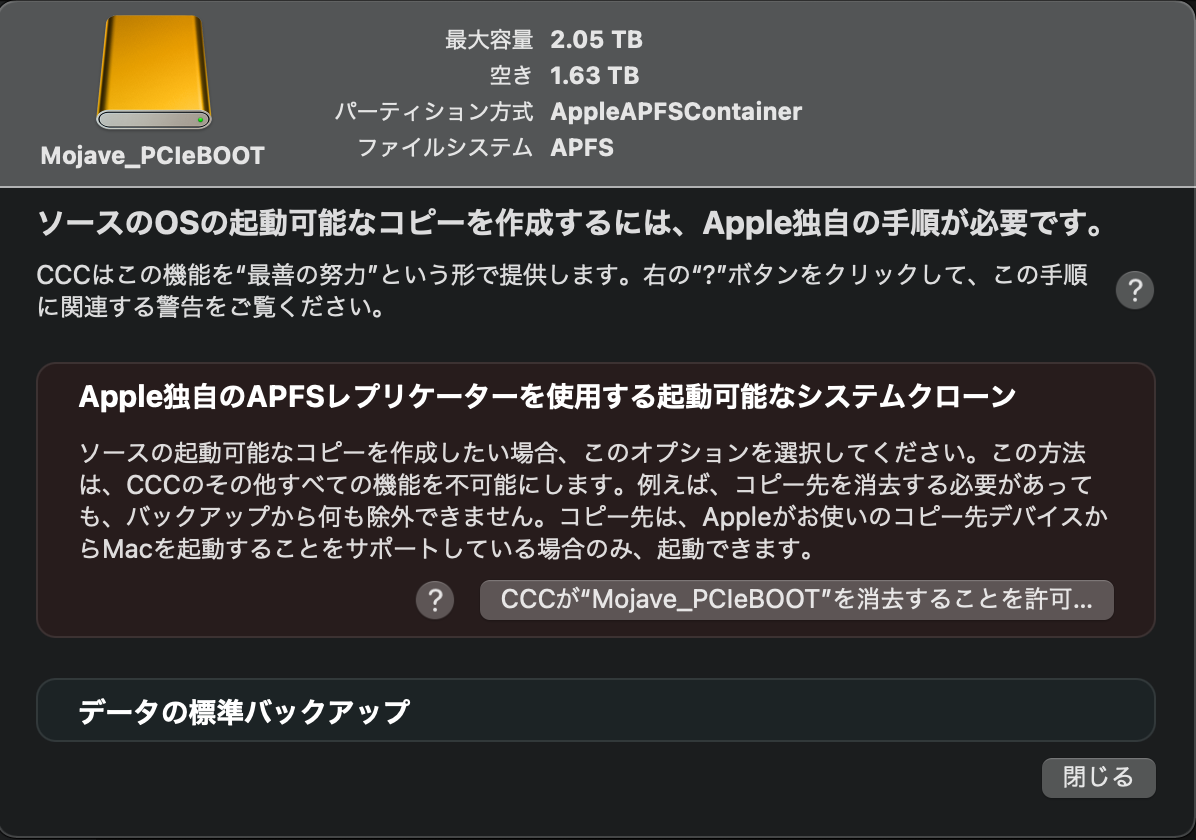
- ソースとコピー先に間違いがなければ、実行する。ソースのディスクボリュームのバックアップが取られていく。成功すれば、ソースとコピー先のディスク容量がほぼおなじになるはず。コピー先の容量が著しく少なければ、システム起動関連のバックアップができていないので、「古い起動可能なバックアップのアシスタント」のクリックを確認して再度やり直す。
- システムをシャットダウンする。
- Big SurインストールUSBを外す。
- 起動して、OpenCore起動画面でドライブが2つ認識していればOK。初期選択されていない方のドライブで起動する(そっちがPCIe SSDのはず)
- ディスクユーティリティを開いて、PCIe SSDにシステムマークがついていればOK。
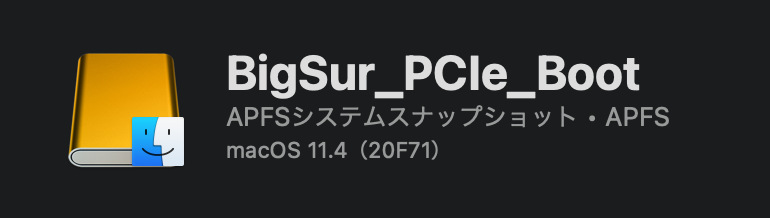
- 再度シャットダウンし、内蔵HDD/SSDを取り外す。
- 起動し、OpenCore起動画面でドライブが一つであることを確認して、選択して起動する。うまく行けば、PCIe SSDでBig Surが起動する。
- シャットダウンし、必要なカードやドライブを接続していく。
他のサイトを見ると、意外とかんたんにBig Surに移行できたという記事があって、正直こんなに苦労するとは思っていなかった。これが最適解とは限らない(というか、もっと簡単な方法があるはず)のではないかと思う。
まぁ、とりあえずこれで、MojaveとBig Surのデュアルブートができるようになったのと、Apple Musicでハイレゾロスレスが聴けるようになったので、まずは満足である。
さて、あとはミリミリと環境再構築していこう。
※注
- SIPを無効にする必要があるかもしれない。
- NVRAMリセットは行わないこと。
- 最初のMojaveインストール後に「ソフトウェア・アップデート」でBig Surが出てくるようになるが、これは使わない。もしかしたらこれで上手くいくかもと思ったが、その期待は裏切られて、アップデート・インストール時にフリーズして進入禁止マークから進まなくなった。
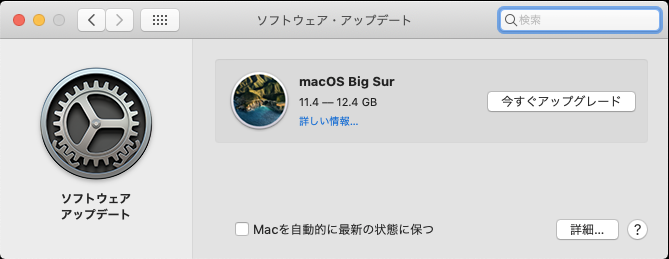
参考にさせていただいたサイト
Mac Pro mid 2012 で OpenCore によるUSBブート環境を構築した
Mac Pro Mid 2012 に BigSur をインストールしようとしていたのですが、インストーラを作り直すたびにグラフィックカードを差し替えるのが面倒になったので、先にそっちをなんとかしようと考えた。
以前、Mojaveを導入した頃にはCloverというブート環境があったのですが、やはりグラフィックカードを標準グラフィックカードに置き換えなければならなかったと記憶していて、意味がないので断念したんだと思う。今ならグラフィックカードのパッチでも出回ってるんじゃないかと探してみたところ、パッチはなかったが、非EFIのグラフィックカードでも起動ディスクの選択画面が出せるというOpenCoreというブートローダを発見した。
よく調べてみると、このブートローダはUSBメモリにインストールして使用し、不要になったらUSBメモリを抜いてPRAMリセットすればもとに戻せるらしい。また設定をうまく使うと、CatalinaやBigSurにアップデートも通るらしい。
ということで、まずはOpenCoreによるブート環境を構築することにした。
これは私自身の忘備録です。これを参考にアップデート行い、不利益が生じた場合でも責任は取りかねますのでご承知おきください。
現在の環境
- Mac Pro Mid 2012
- プロセッサ:2 x 2.66 GHz 6-core Intel Xeon
- メモリ:48 GB 1333 MHz DDR3
- グラフィックス:Radeon RX 560 4 GB
- システムディスク:intel M.2 NVMe 660p 2TB (PCI-Express 4x アダプター使用)
- OS:macOS Mojave v10.14.6 (インストール用各パッチ適用済)
必要なもの
- OpenCore (2021/6/22現在、V0.7.0)
- USBメモリ(8GB程度あればOK)
- 度胸
手順
USBメモリをフォーマットしてEFI領域を作る
いきなりハマったのだが、MacBookAirのBigSurでUSBメモリをフォーマットしてパーティションを見てみると、EFI領域ができない。なぜ。
わからないので、Mac ProのMojaveの方でフォーマットしてみる。フォーマットは「Mac OS拡張 (ジャーナリング)」、方式は「GUIDパーティションマップ」を実行してターミナルから diskutil list を実行したところ、リストのUSBメモリにEFI領域が作成されていた。
OpenCore を準備する
次のファイルをダウンロードして、展開しておく。
- OpenCore-0.7.0.Release.zip
- config.zip
USBメモリのEFI領域をマウントする
- USBメモリを、OpenCoreをダウンロードした端末に挿す。
- EFI領域を確認する。ターミナルを起動して、diskutil list でUSBメモリ上のEFI領域のIDを調べる。この場合は下記のように、「disk2s1」だということがわかる。

- マウント先を作成する。下記コマンドで、マウント先のディレクトリを作成する。
$ sudo mkdir /Volume/EFI - USBメモリのEFI領域をマウントする。下記コマンドで、先に作成したマウント先にマウントする。
$ sudo mount -t msdos /dev/disk2s1 /Volumes/EFI - デスクトップにドライブアイコンが出現するのを確認する。出現したアイコンをダブルクリックして開く。
OpenCoreをコピーする
- Zip展開した /OpenCore/X64/EFI フォルダのEFIフォルダのみを、先にマウントしたEFIドライブにコピーする。
- config.plist (config.zipを解凍して得られるファイル) を、EFIドライブにコピーした下記フォルダにコピーする。
/Volumes/EFI/EFI/OC - 必要に応じて、マウントを解除する。
USBメモリから起動する
- USBメモリをブート対象とするマシン (今回はMac Pro)に挿し、ターミナルを開いて下記コマンドを打ち込んでリブートする。
$ sudo nvram "recovery-boot-mode=unused" && sudo reboot recovery - パスワードを求められるので、入力。リブートされる。
- しばらく待つと、リカバリーモードで起動される!!
初回起動時設定
- リカバリーモードでターミナルを起動する。
- $ diskutil list で、USBメモリのEFI領域のIDを調べる(仮に、disk2s1 とする。ここは各自の環境で変えること)。
- EFI領域をマウントする。
$ diskutil mount /dev/disk2s1 - マウントしたEFI領域を起動領域とする。
$bless --mount /Volumes/EFI --setBoot - ターミナルを閉じ、システムを終了する。
- 再度電源を投入する。
起動画面の確認
- リンゴマークとプログレスバーが表示されて (!!)、しばらく待つとドライブセレクト画面が表示される。
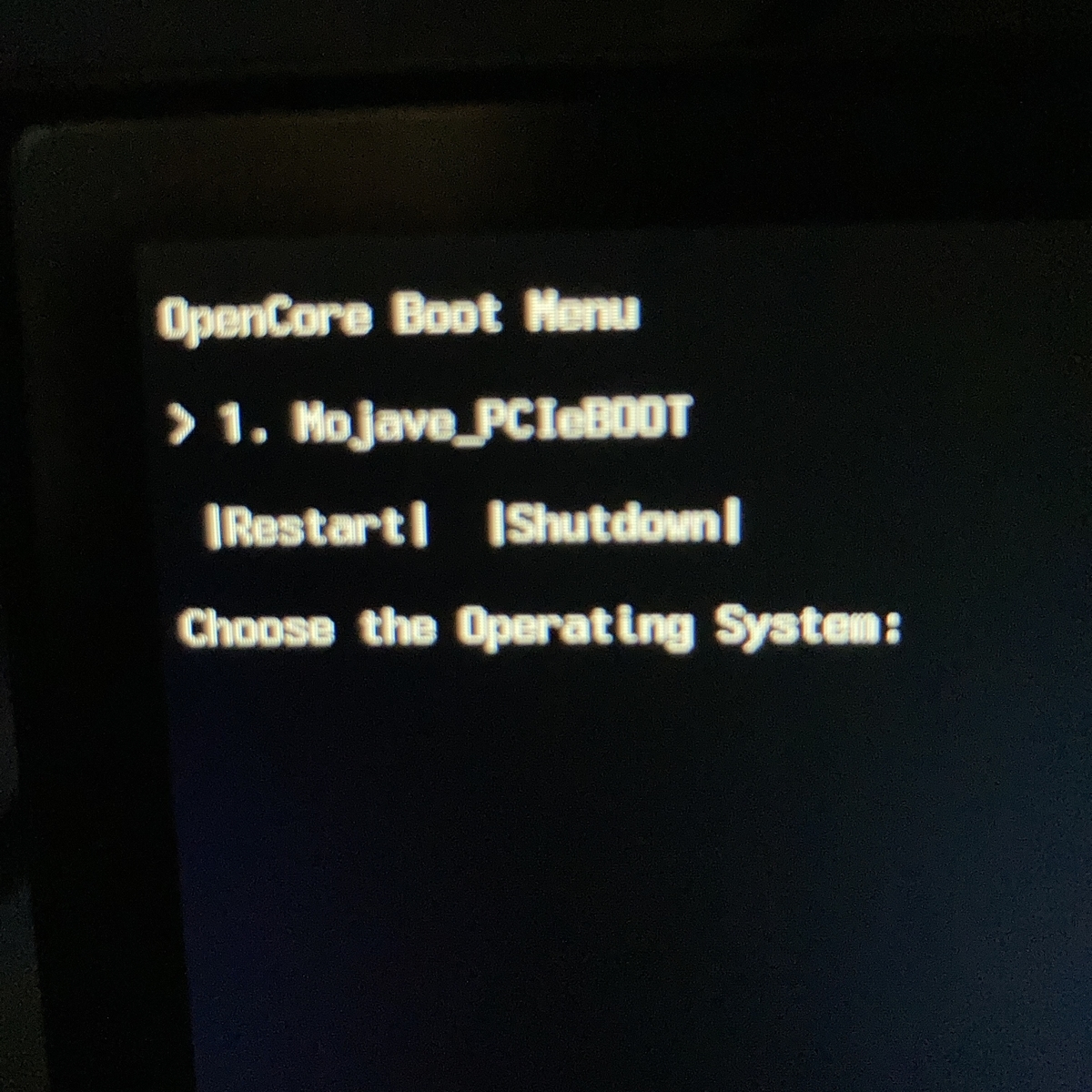
これで、非EFIグラフィックカードによるブートドライブ選択ができるようになる。
おまけ
- もとに戻すときは、PRAMリセットをすればよい。
- リカバリーモードに入るときは、ターミナルから下記コマンドを打ち込む。
$sudo nvram "recovery-boot-mode=unused" && sudo reboot recovery
参考にさせていただいたサイト
【開梱の儀】SHANLING M3X
デジタルオーディオプレーヤー、いわゆるDAPを新調しました。
ONKYO DP-S1AからSHANLING M3Xに乗り換えです。
購入のきっかけ
ONKYO DP-S1Aから買い換える理由は大きくわけて2つありました。
- バッテリーライフが短くなってきた
- Bluetoothイヤホンの接続が毎回面倒
1.は、もう仕方がないですね。4年使ってきているので、経年劣化は仕方がないところです。バッテリー交換も視野に入れましたが、この際だから新しくしてしまいたいな欲求がムクムクと。
2.はより重要なのですが、SHURE AONIC 215 (SHURE TW1)を使い始めてから、接続するためのルーチンが面倒になってました。理想を言えば、TW1の電源を入れて、DAPの電源を入れたら(逆でもいいけど)、自動認識してくれるのが理想なのですが、そうは行かずに、
- DP-S1Aの電源を入れる
→Bluetoothをオンにする
→TW1の右側の電源をオンにする
→DP-S1Aで接続ボタンを押す
→TW1の右側がつながる
→TW1の左側の電源を入れる
→無事つながる(失敗もあり)
というルーチンで、いちいちDP-S1Aの接続設定を押さないと接続しないところがイラッとするところでした。
まぁそんなわけで、Android搭載のDSPを探し始めました (Mac使いですが iTunesで楽曲を管理しているわけではないのでiPodは圏外)。
最初は、SONYのAndroidウォークマン、NW-ZX507とNW-A105で検討し始めたのですが、「ストリーミング機能」「360 Reallity Audio機能」いらない!その分お安く!という考えに至ったので、別のDAPを物色しました。
そんな流れで価格.comで条件検索をかけていたところ、とある検索結果で売れ筋上位2位に入っていた「SHANLING M3X」が目に留まりました。中華DAPかー、でも機能性能に比べてお安くない?ということで詳細を調べた結果、そんなに悪くなかったのと、発売から日が浅かったので新しもの好きとしては手を出したくなる心境でポチーと行きました。
スペックについて
スペックは簡単にまとめるとこんな感じです。(メーカーサイトより)
- 重量:168g
- サイズ:109mm × 72mm × 15.9mm
- スクリーンサイズ:シャープ製 4.2インチ 768×1280pix
- OS:Android 7.1
- メモリー:2GB RAM + 32GB ROM + MicroSD card ( up to 2TB)
- DAC:ESS ES9219 × 2
- 端子:3.5mm アンバランス、4,4mm バランス、USB-C、MicroSD
- バッテリー容量:3200mAh
- バッテリーライフ:23H (3.5mm, single DAC)、20H (3.5mm Dual DAC)、
19H (4.4mm, Balanced)、46H (Bluetooth) - 主な対応フォーマット:MQA, DSF, ISO, FLAC, WAV, AIFF, MP3, WMA, ALAC
(詳細はメーカサイト参照) - Bluetooth Transmitter:LDAC、LHDC、aptX HD、aptX、SBC
- その他機能:USB DAC機能搭載
3.5mmアンバランスと、4.4mm バランスが乗っているのが良いです。本当は2.5mm バランスのほうが良かったのですが、そこは妥協しました。
Android 7.1 とうことで、若干古いOSなのが気になりましたが、DAPとして使うには十分問題ないでしょう。
ROMは32GBですが、2TBまでのMicroSDが使えるのでこれも問題なし。
DualDACというのが興味をそそられました。
バッテリーライフもBluetoothで46H、Balancedで19Hということで、十分です。
USB DACは使うかわかりませんが、まぁオマケということで。
開梱
それでは開梱していきます。
外箱です。

内箱を引き出したところです。

内容物です。

本体とUSB-Cケーブル、説明書、保護フィルムがついています。保護フィルムは最初から貼ってあるようで、予備扱いでしょうか。
本体です。

すでにホコリまみれなのは気にしないで・・・
本体左側面です

進む・戻る・一時停止/プレイボタンが付いています。
本体右側面です

電源兼ボリュームダイヤルと電源ステータスランプが付いています。
ダイヤルボタンを長押しすると、電源オンオフが出来ます。
本体上面です。3.5mmと4.4mmのジャックが付いています。

本体下面です。microSDスロットと、USB充填/DACポートが付いています。

このmicroSDスロットの蓋ですが、結構ガバガバで開きやすいです。もう少ししっかりはめ込まれてくれればよかったのですが・・・。
本体裏面です。

電源を入れていきます。

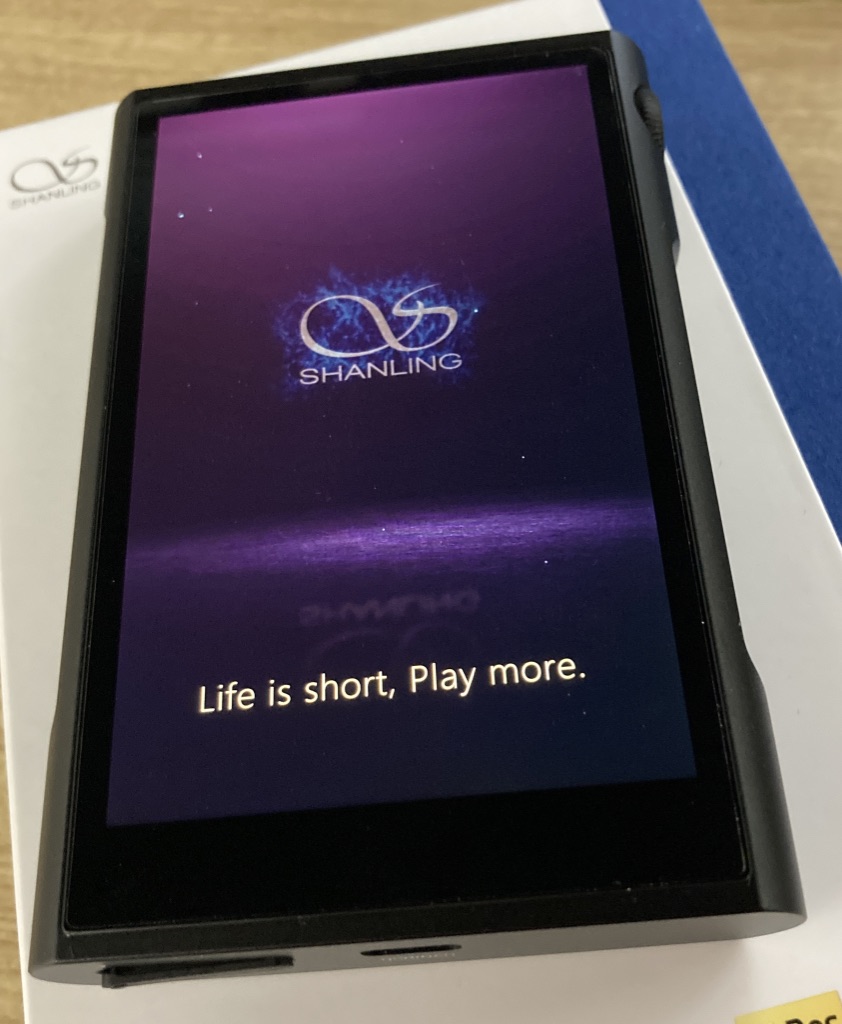
「Life is short, Play more.」良いですね。
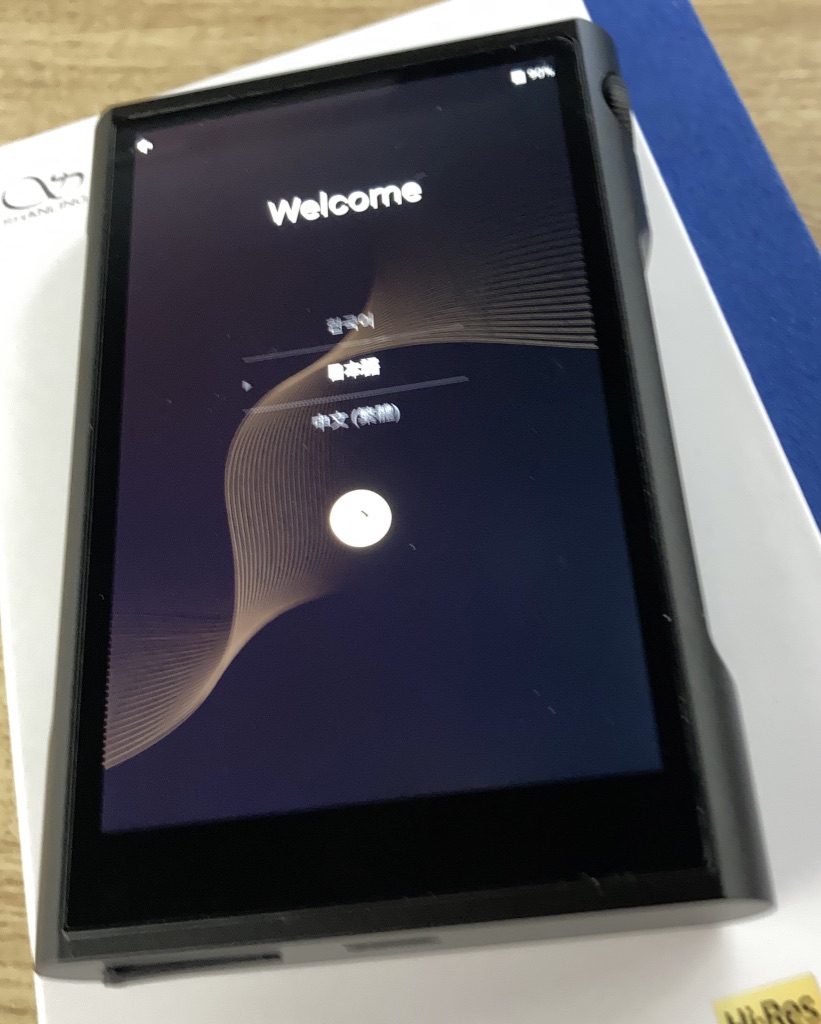
あとはAndroidの起動・設定画面に移っていきます。ここからの設定は通常のAndroid端末と同じ流れです。
デフォルトのホーム画面です。このままでは使えないので、後でザクザクカスタムしていきます。

クイック設定画面です。

プレイヤーに特化したアイコンがあります。
初期状態のシステム情報です。

ファームウェアアップデートチェックをしたらすぐに新しいバージョンが見つかったので、早速WiFi経由でアップデートしました。
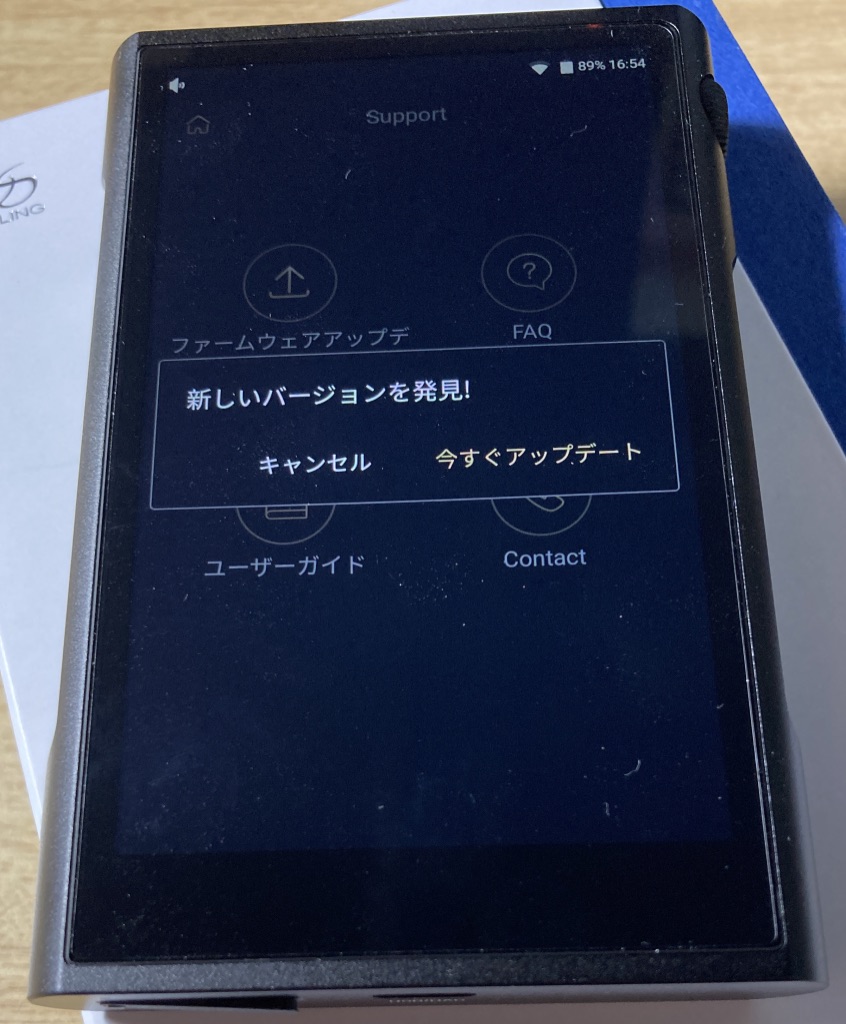
ファームウェアアップデート中です。v1.4とやらにアップデートされるようです。
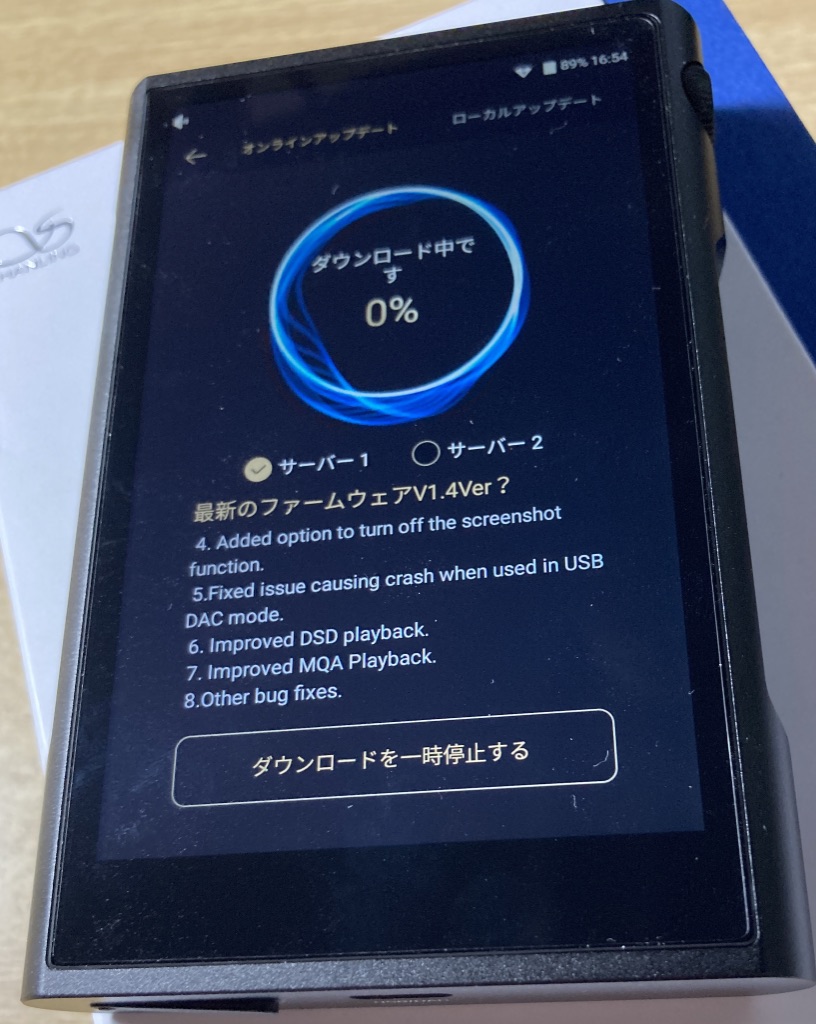
ビルド番号が1.4になったので、無事アップデートされたようです。

初回設定
初期状態だといろいろ都合が悪いので、初回設定をしていきます。;
- APKPureから、Android Play Storeをインストールする。
- 設定>アプリ から、次のアプリを削除する。
・APKPure (独自アプリストア。PlayStoreがあれば不要)
・CoolAok (中華アプリストア。不要)
・Via (軽量ブラウザ。ブラウジングしないので不要) - 同じく設定>アプリから、次のアプリを無効化する。
・Google ピンイン入力 - Googleアカウントでログインして、好きな音楽プレイヤーアプリをインストールする(もちろん標準のShanling Playerでもよいですが)。今回は、Neutron Music Playerを入れました。
- Neutron アプリの設定をする。
失敗しても、端末の最初期化をすれば完全初期状態に戻せるので、がしがし弄りました。
しばらく使ってみて
しばらく使ってみた感想です。
- 初回起動して一通り動作チェック後に、ファームウェアアップデートチェックをして、アップデートを実行。WiFIが繋がっていればオンラインアップデートが出来るのが便利。OSアップデートはする予定はないのかな?
- 日本語ローカライズはされているものの、独自アプリストアと中華アプリストアしかなかったのはちょっと面食らった。幸い、独自アプリストアからGoogle PlayStoreがインストールできたので良かったが、そうでなければ即売り飛ばしてたかも。
- Shanling Playerは、ハイレゾ音楽を抽出、再生できるのが良い。それ以外に特筆するところは見当たらない。Neutron Playerを入れてアプリの設定をしたら、かなり好みの音に近づけられた。
- Google PlayStoreをインストールして中華アプリストアをアンインストールしたらスッキリした。
- Androidのおかげか、TW1とのペアリングはスムーズになった(電源を入れる順番はあるけど)。これは期待した動作で良かった。
- USB DACはMacからでも問題なく動作する。
- MicroSDの蓋が開きやすい。もう少しカッチリ閉まってほしかった。
- 4.4mmのバランスケーブルを入手して評価してみたい。
またしばらく使ってみて、何かあったら記事にします。
<<おわり>>
薄型メカニカルキーボード
初の記事なので使い方が慣れていないのはご容赦を。
コロナの件で私の会社でもリモートワークが始まりました。
ノートPCを配られたのですが、まぁ、慣れてないと打ちづらいですね。
というわけで、ノートPCに合う薄型キーボードを買ってみました。ポイントは3つ。
・USB有線接続であること
・薄型であること
・メカニカルキーボードであること
この3つを満たすキーボードを探した結果、このキーボードになりました。
サンワサプライ メカニカルコンパクトキーボード 赤軸
400−SKB057R
急いで選んだので、他に良いのがあるかもしれませんでしたが、値段的、納期的に丁度いいのがこれでした。
で、仕事中に届いたのですが、早速開けてみました。
おぉ! メカニカルキーボードにしてはかなり薄い!
他のメカニカルキーボードも持っているのですが、かなり厚手で使いづらかったので、この薄さは勝利です。
さて、早速ノートPCにつなげると・・・キーボードが光る! しかもグラデーションしてる! 鬱陶しい・・・
仕事が終わって、取説を読むと、光らせ方が選べるようで、無難な常時点灯型にしました。

キータッチはノートPCのキーと違って打鍵感があり、非常に打ちやすいです。青軸版もあるのですが、そちらでも良かったかな?
また、もちろんキーピッチも十分です。
これで、家でも快適に仕事ができそうです。