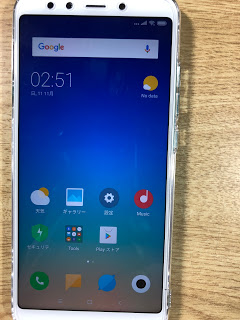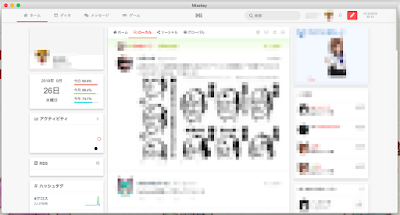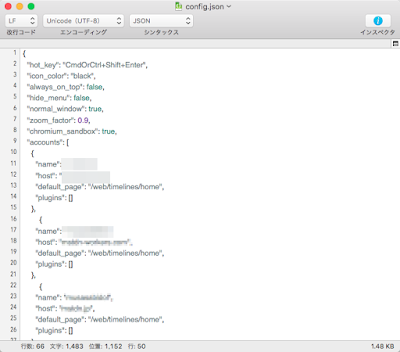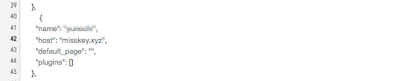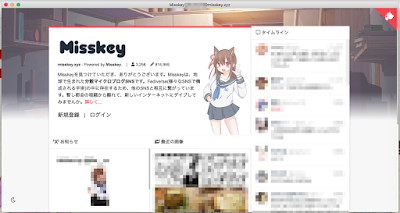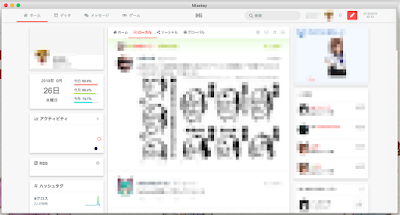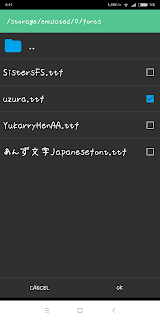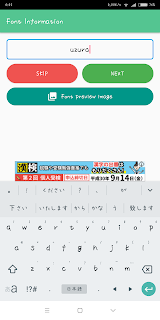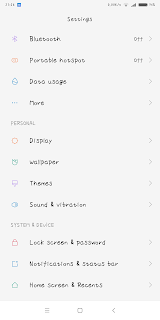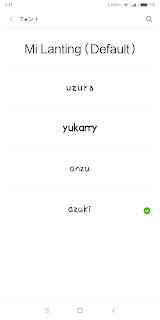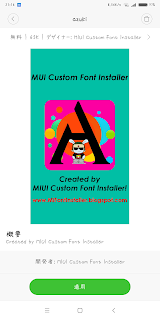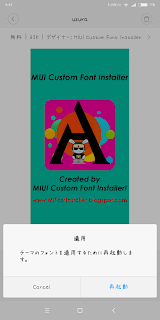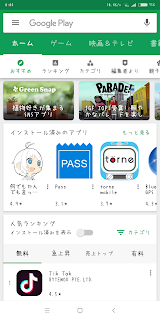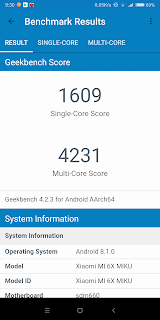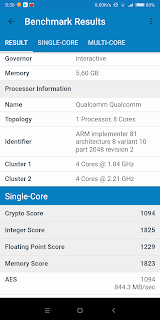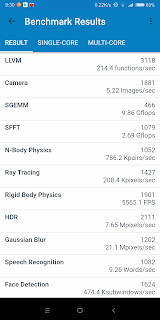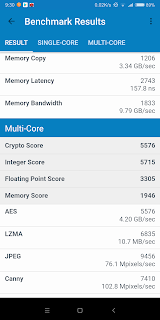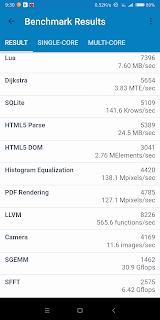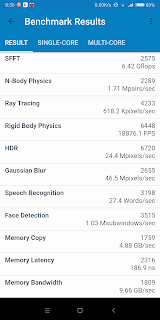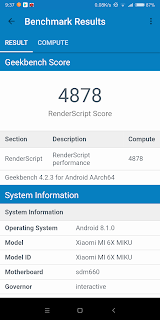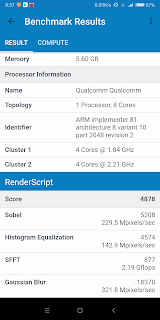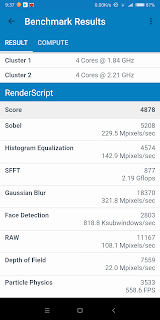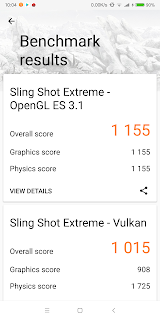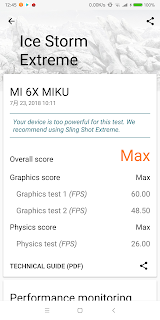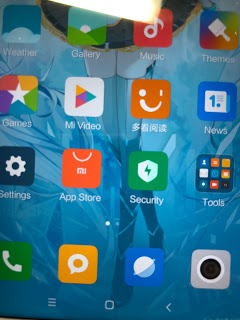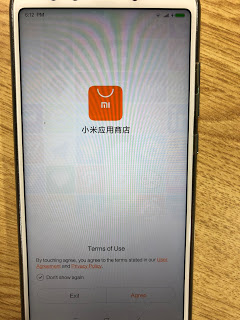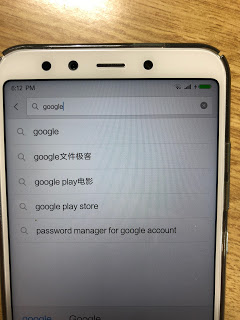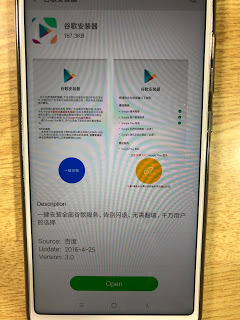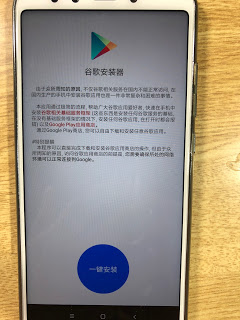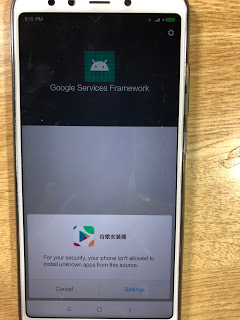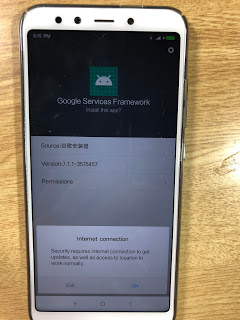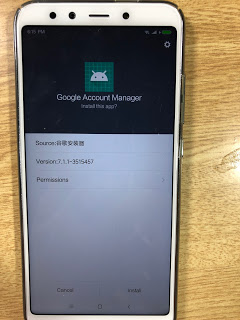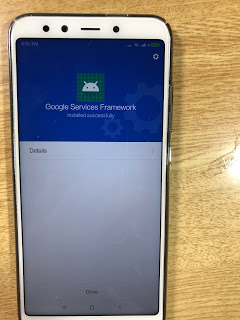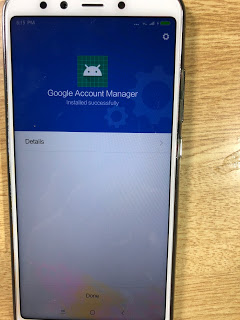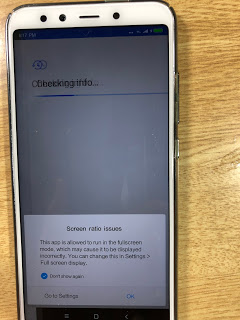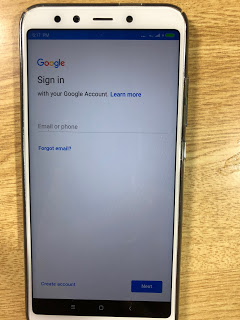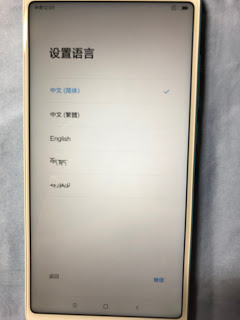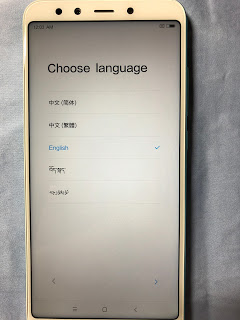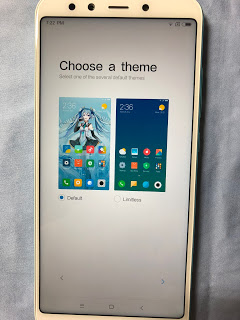Xiaomi 6X の中華ROMをxiaomi.euROMに差し替えた
いつからか判らないが、GPSがさっぱり掴まなくなり、ポケモンGoとかGoogleMapとか主要なGPS利用アプリが使えなくなってたので、思い切ってデフォルトの中華ROMからxiaomi.en ROMに差し替えてみた。ついでに、ポケモンGoが動かせるようにするまでも書いてみた。
私がやってうまく行ったという一例です。
あくまで自己責任でやってください。一切の責任は負いません。
あくまで自己責任でやってください。一切の責任は負いません。
多少手抜きな記述になっているので、検索して判らなければ手を出さないほうが良いです
https://xiaomi.eu/community/threads/8-11-8.47488/
ここを読むと、Xiaomi 6x(weyne)にはRollback protectionがかかっていることがわかる。これだと、普通の手順ではTWRP及びカスタムROMが入れられない(らしい)。なので、別の方法を使う。
手順の大まかな流れは以下の通り。
1. twrpイメージから起動する。
2. PC(mac)とつなげて、ROMをコピーする。
3. TWRPでROMをインストールする。
4. 再起動、各種設定。
5. ポケモンGoをインストールする。
6. Magisk managerを設定する。
7. 各種設定、再起動。
8. ポケモンGoを起動、ログインできることを確認する。
ウチの場合、macを使用するので、WInを使う人は適宜読み替えてほしい。
また、バックアップは重要なので、要所要所でバックアップを取るように勧める。
- Xiaomi 6x用TWRPをダウンロードする。次のリンクから(他にもあるようなので一例)
FLashing TWRP Custom Recovery Tutorial for Mi 6x (wayne) - Xiaomi 6x用ROMをダウンロードする。次のリンクから。ファイルはZIP圧縮のものを選ぶこと。
MIUI ROM Releases
今回は、MIUI 10.2 (8.11.8) をインストールした。
twrp.imgとROMイメージは同じフォルダに入れておくと楽。 - 端末のUSBデバッグモードを有効にしておく。
- 端末とPC(mac)をつなぎ、ファストブートモードで再起動する。(電源+マイナスボリュームでも可)
> adb reboot bootloader - 端末がfastboot画面になる。
- ターミナルから、次のようにコマンドしてtwrpモードで起動する。(twrp.imgは任意のtwrpイメージ)
> fastboot boot twrp.img - TWRPモードで起動されるので、Data領域をマウントする。
- macから端末にROMイメージをコピーする。
- インストールで、コピーしたROMを指定してインストールする。
- インストール終了後、再起動する。初回再起動には時間がかかるが、根気よく待つこと。
- 初回設定をする。これは普通の端末と同様。言語で日本語が選べる。
- ポケモンGoをダウンロード、インストールする。このままだと、エラーが出て起動・ログインできない。
- Magisk Managerがインストールされているので、設定し、再起動する。
- Magisk Hide をオンにする
- Systemless hosts をオンにする
- 端末を再起動する
- Magisk Hide で、対象アプリを指定する
- ポケモンGoを起動する。起動・ログインできれば成功。
- 私は問題なかったですが、GPSの掴みが悪いときは、GPSツール(GPS Status & Toolboxなど)を入れて、AGPSの再取得からやってみる。GoogleMapで位置情報を掴んでいるか試してみる。
ポケモンGoの対策はイタチごっこになると思うので、Magiskを適宜バージョンアップするなどの必要があるかもしれません。
以上。お疲れ様でした。
検索して追加した、動くミクさんテーマ
mastdon マルチアカウントクライアント 「mstdn」に misskey を表示するテスト
mastodon マルチアカウントクライアント「mstdn」をメインに mastodon ライフを送っているわけですが、ここに misskey を表示させてみようかなと言う思いつきの元にやってみました。こういうのは実行あるのみ。
結論からすると、いとも簡単に表示されました。misskeyの画面そのものがw
まぁそれでも、マルチウィンドウで mastodon と misskey を表示させようという試みは成功したので、良しとしましょう。
手順ですが、次のようになります(macの場合です)。
~/ライブラリ/Application Support/Mstdn/config.json
を適当なテキストエディタで開きます。
"accounts" 項目に、それまでに追加した一つ以上のアカウントが並んでいると思います。ここに、新たに { }内をコピーして、"name" にユーザ名を、 "host" に misskey のホスト名を記述します。
そして、"default_page" には空欄、つまり "" (ダブルクォーテーション2つ)を記述します。
コレで完成。保存して、新たに「mstdn」を起動してみてください。メニューバーのAccounts一覧に、追加した misskey のアカウントが増えていると思います。選択すると、misskey のログイン画面が出ます。
ログインすると、そこにはいつもの misskey の画面が。
これで、mastodon と misskey がマルチウィンドウで楽しめます。
まぁ、ブラウザでマルチウィンドウにしてしまえば似たようなことは出来てしまうのですが、ここはあえて専用ブラウザ(?)で。
ちなみに私は、open-mstdn-app コマンドを Automator でワンクリックで起動出来るようにしています。
さて、問題点がありまして、確かに起動して画面は表示されるのですが、どうもタイムアウトで画面が消える時があります。はて、何かオプションが必要なのでしょうか・・・。
Xiaomi 6X 初音 フォント変更メモ
初音ミクVerでなくても使えそうなメモ。
- フォントを変更する
- いちいち広告が出るので、イライラしない。変なところをタップしないこと。
- MoreLocale2でJapanese化しておく。
- インストールしたいフォントのttfファイルを準備しておく。
- 多分、USB DebugをTureにしておく(不要かもしれない)
- PCと繋いで、ttfファイルを本体に適当なフォルダを作ってコピーしておく。
- MiCustomFontをインストールする。
- 起動して、"Browse Font" をタップする。フォルダリストが出るので、先ほどコピーしたファイルを指定する。
- フォント名を入力する。これが今後のフォント画面でのフォント名になるので、きちんと入れること。
- NEXTをタップする。
- "Attention"が出るが、気にせずYesを選択する。
- 下記画面が出るので、Installをタップする。
- アプリを終了する。
- "Settings" > "Display" > "System font" で先程インポートしたフォントが表示される。
以上。うまくいかなかったらごめんなさい。
Xiaomi 6X 初音ちょっと使って
週末少しいじってて、気がついたことです。スペックを見ずに買ったので、その辺はご容赦を……。あと、最近の端末はほぼチェックでした(近々買う予定がなかった)。
- 収納ケースですが、非常に凝った作りになっていて、表が多層作りの立体イラストケースとなっており、蓋を開けると立てかけて飾ることが出来ます(ねんどろの台に出来るな)。そしてそこにはシリアルナンバープレートが納められていました。
- 使えるSIMはdocomo系です。au系は使えません。SoftBank系でも使えるそうですが、試していません。
- morelocale2で日本語化出来ました。
やり方はちょっと特殊です。bootloader unlockするときに一緒に書きます。
ググればかなり出てきますので、急ぐ方はそちらで。
ちなみにbootloader unlockは申請から360時間待たないといけないそうで…… - ロック画面で動くミクさんが居る
びびりました。テーマをミクさんの別のテーマに切り替えたところ、ロック画面でミクさんが動いているじゃないですか。
- フェイスアンロック or 指紋認証が選べる
指紋認証が端末の裏かーと思っていたら(この形はあまり好きではない)、フェイスアンロックも装備していて、指紋でも顔でも認証します。こいつはびっくり。フェイスアンロックにしましたが、こうすると踊るミクさんが一瞬で消えるので悩ましい……悩ましい…… - 写真が綺麗
他の端末に比べて、写真が綺麗だと思います。Tilt-Shiftも使えます。シャッター音も消せます。
- 通話のテストはしていません。元々データ通信用で使おうと思っていたので。
- 各種Speedtestの結果を貼り付けておきます。ご参考までに。Antutu benchimar
Geekbench4(CPU)
-
3DMark - The Gamer's Benchmark - Sling Shot Extreme
-
3DMark - The Gamer's Benchmark - ICE STORM EXTREME -
Xiaomi 6X 初音にGoogle Playアプリをインストールする
やったこと
- 英語表記に切り替える
- Android PlayStoreを入れる
こんな感じかな。
本当はroot取りまでやってしまいたかったのですが、申請から360時間(15日)ぐらい待てという指示が出て進みませんので、おとなしく15日ぐらい待って進めます。
これは私個人のメモであり、このサイトを参考にして問題が起きたとしても、当方は関知いたしません。
- AppStoreを起動します。
- なんか注意書が出るので読み飛ばします(変なことは書いてないとおもうけど)
- 検索で "google" と入れて検索します。
- この、 "谷歌安装器" をインストールします。
- Openします。
- 青い丸をタップします。
- 進捗が始まります。
- "Google Services Framework"のところでセッティングが出ます。セキュリティチェックのようですね。
- AllowをTrueにして戻ります。
- OKを押すと先に進みます。
- 先に進みます
- 先に進みます
- これもインストールして、先に進みます。
- いろいろGoogle関係のアプリが入ってくるので、ざくざくインストールしましょう。
- 本命の登場です。もちろんインストールです。画面比が合わないよ的なアラートが出ますが、これもチェックを入れてOKです。
- 見慣れたGoogleのサインイン画像です。お疲れ様でした。
失敗したら、ファクトリーリセットしてやり直しましょう。
ではでは。
ではでは。
【開梱の儀】Xiaomi 6X 初音
キタ─wヘ√レv〜(゚∀゚)─wヘ√レv〜─!!〜
なんとか入手しました。Xiaomi 6X 初音モデル!!
ポチってから本当に届くのかと首を長くして待っていました!
なんというか、もう……言葉がないです。
ザクザク広げていきましょう。
外箱。これだけでも飾りがいがあります。
外箱を外して、上蓋オープン。もうこのまま飾っちゃおうよ。手前にはシリアルナンバープレートが……ヌルフフフ
さらに中を開けていくと、出ました。
モバイルバッテリー、スマホ本体、スマホカバーです。正直出来が良すぎて、使うのをためらうくらい。でも使ってなんぼだい!
全体としてはこんな感じ。狭い机にギリギリ載る感じですね。
あ、スマホのガラスフィルム頼むの忘れてた。注文しておこう。
色合いがちが追うのは照明の都合です。実際には上の写真が近いです。
さて充電してサクサクと起動試験していきましょう。
起動画面です。
確かショップで、「Chinese or English Only」と書いてあったので、起動時は中国語です。速攻で英語表記に変えます。ま、これでも一部の表記は中国語になります。やむ無しですね。
あとは、通常のAndroidの設定同じ流れで、Wifiの設定、SIMの設定、セキュリティの設定などが進んでいきます。それでここ重要。テーマをどうするか聞いてきます。
ここはもちろん、ミクさんですよね。じゃないと意味が無いですよね。
あとは順調に設定をこなしていくと、設定が終わってミクさんが現れます!!!
女神です。女神の降臨です。このときを待っていました!!!
このあと、各種設定があるのですが後回しです。
さて、このXiaomi 6Xですが、どの位のの大きさか比べてみました。
比較対象はHUAWEI P10 Plusです。たしか5.5インチだったと思います。
こうして比べてみると、6インチの6Xはそれほど大きく感じませんね。普段はiPhone Xと2台持ちしているのですが、全然許容範囲です。
付属のスマホカバーと並べてみました。個人的にはカバー無しの方が素敵なのですが、本体保護のためにはカバー止むなしか……
と、駆け足で開梱の儀を行ってきました。
え?スペックがない? それは・・・調べてくださいね。なんせ、私も把握してないのですから(笑)
追加情報があれば、随時追加していきます。
ではでは。
HUAWEI WATCH2 を使って
購入してからそろそろ1ヶ月が経ちますので、開梱の様子とレビューなどをちょこちょこと。
以前、Apple Watch2を使ってましたが、ポケモンGoをやらなくなったのとバッテリーの減りが早すぎて使わなくなっていました。
ですが、先日人が着けていたスマートウォッチが凄く気になって、ポチってしまいました。
で、これがウチにやってきたHUAWEI WATCH2。箱が大きいです。(横にあるのはロジクールのMX Ergo)
蓋を開けるとこんな感じ。右側の空間は中にUSB充電アダプタなどが入っているため。
中身はこんな感じ。まるでスマホ。いやスマホ。
とりあえず充電します。充電アダプタは時計の裏蓋側にある端子にマグネットで吸い付ける感じではめます。
電源を入れて、標準の文字盤(フェイス)にしたところ。この丸いフェイスが選べるところがこの時計を選んだ理由の一つ。
有料のフェイスをストアから購入して入れ替えてみました。良い感じ。気分や目的に応じてフェイスを変えられるのが良いところ。
ちなみにいまはこのフェイスで固定して使っています。
このフェイス達ですが、手首を上にしている(見ている)時と、手首を返している時とで変化する物が大半のようです。ディマーが働いてシンプルなデザインになるのが多い感じです。たぶん、節電のためでしょう。
機能としてはGPS、心拍数モニタリンク、歩数計、カロリーメーターなどが付いています。他にも機能がいろいろ付いているのですが、何か運動をしない限りは使わなさそうな機能はオフにしてあります。節電節電。
そのおかげか、仕事に着けていって7〜19時ぐらいで使っててバッテリー残量が60〜70%ぐらいでしょうか。丸一日中ぐらいは付けていてもバッテリーは持ちそうなので、徹夜になっても安心です。
最近はGoogle Assistantが勝手に起動しているときがあるので、これをオフにする手段を探さないとなーという所です。あとは、手の甲で竜頭を押してしまってアプリが起動してしまうことが時々あるので、その辺がなんとかなれば良いですね。Google Assistantもこれで起動してるのかな?
また、もちろんのことAndroidスマホとの連携もいろいろあるようで、今は歩数計をスマホと連動するようにして毎日の推移を楽しんでいます。それほど歩いていませんけど。
あと、通知はほぼ切ってあります。仕事中に通知が来ても見られないですし。