Mac Pro Mid 2012 に Big Surをクリーン・インストールする
これは私自身の忘備録です。この手順でうまく行ったーという流れをメモにしています。また一部記憶に頼っているところもありますので、手順違うーというところもあるかもしれません。これを参考にアップデート行い、不利益が生じた場合でも責任は取りかねますのでご承知おきください。
最終的な目標としては、PCIe接続のM.2 NVMe SSDからBigSurを起動すること。
現在の環境
- Mac Pro Mid 2012
- プロセッサ:2 x 2.66 GHz 6-core Intel Xeon
- メモリ:48 GB 1333 MHz DDR3
- グラフィックス:Radeon RX 560 4 GB
- システムディスク:intle M.2 NVMe 660p 2TB (PCI-Express 4x アダプター使用)
- OS:macOS Mojave v10.14.6 (インストール用各パッチ適用済)
- システムファームウェアバージョン:141.0.0.0.0
必要なもの(抜けがあったらたらごめんなさい)
- Big Sur 11.4 のインストールファイル
- Mojave 10.14.6 のインストールファイル
- Mojave Patcher
- OpenCore 起動環境
- OpenCore用 config.plist ファイル
- テキストエディタ
- OpenCore Legacy Patcher
- インストーラー用USBメモリ(16GB以上)×2本
- 内蔵SATA HDDまたはSSD
- 最終インストール先のPCIe M.2 NVMe SSD
- CarbonCopyCloner(体験版で可)
- 勇気と度胸とくじけない心
OpenCore起動環境は、前の記事で書いているので、それを参考にしてほしい。
config.plist を編集する
- エディタで config.plist を開く。
- 検索などで、「Cpuid1Dara」と「Cpuid1Mask」を探し出す。リストの前半にあるので、目視で見つけ出すことも可能。
- デフォルトだと、両フラグとも以下のように設定されていると思われる。
AAAAAAAAAAAAAAAAAAAAAA== - これを、以下のように書き換える。
AAAAAAAAAAAAAACAAAAAAA== - config.plist を保存する。
- ターミナルを開き、config.plist のあるフォルダに移動する。
- 以下コマンドを入力・実行する。
$ plutil -convert xml1 config.plist && plutil config.plist - "config.plist : OK" と出ればOK。
- USBメモリのEFI領域をマウントして、/Volumes/EFI/EFI/OC/config.plist を上書き保存する。
- 端末を再起動する。
- 問題なく起動することを確認する。
BIg Surのインストールファイル入手
- ターミナルを起動し、以下コマンドを入力。
mkdir ~/macOS-installer && cd ~/macOS-installer && curl -O https://raw.githubusercontent.com/munki/macadmin-scripts/main/installinstallmacos.py && sudo /usr/bin/python installinstallmacos.py --raw --seedprogram DeveloperSeed
管理者用パスワードを入力し、リターンキーを押す。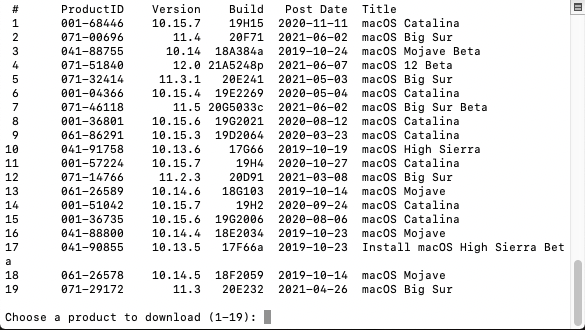
- 「2」(mac os Big Sur 11.4)を選択する (2021年6月29日時点)。
- ホームディレクトリにダウンロードされる。以下メッセージ。
Product downloaded and installed to /Users/{username}/Install_macOS_11.4-20F71.sparseimage - sparseimageはmacでディスクマウントして中身を見ることが出来る。マウントして、Applications の「macOS Big Surインストール.app」をホームフォルダかアプリケーションフォルダにコピーする。
Mojaveのインストールファイル入手
- Big Surをダウンロードしたフォルダ名をわかりやすいようにリネームしておく。
- Big Surと同じ手順で、Mojave 10.14.6 をダウンロードしておく。
- やはり、わかりやすいようにフォルダをリネームしておく。
- ダウンロードしたデータをマウントして、インストーラをダウンロードしたフォルダにコピーしておく。
Mojave Patcherを入手する
- 下記サイトから入手できる。
OpenCore Legacy Patcherを適用したインストールUSBを作成する
- USBメモリをGUIDでフォーマットする。
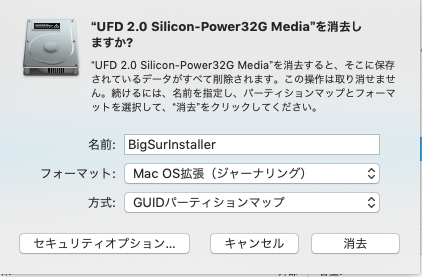
- 「macOS Big Surインストール.app」を実行して、インストールUSBを作成する。
ターミナルで、
sudo にスペースのあと「macOS Big Surインストール.app」をドラッグアンドドロップ。スペースを開けずに、「/Contents/Resources/createinstallmedia」と入力
スペースのあと「--volume」。
更にスペースのあとデスクトップのUSBメモリアイコンをドラッグ&ドロップ。
スペースのあと、「--nointeraction --downloadassets」と入力してリターンキー
(詳細は下の画像参考)。
管理者パスワードを入力してしばし待つ。
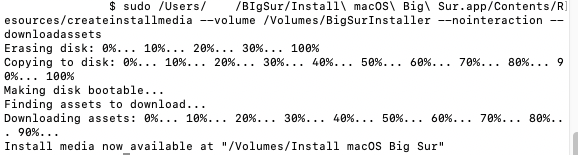
- OpenCore-Patcher.appを実行する。
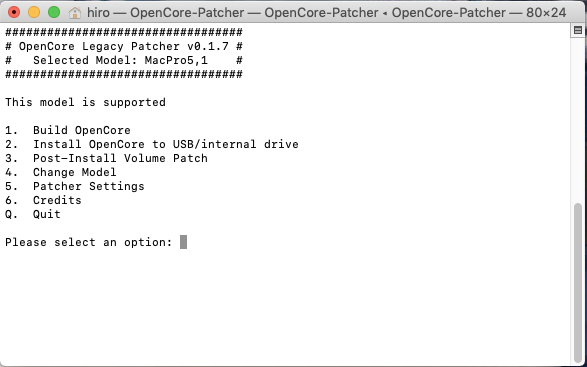
- 「1.」を実行する。
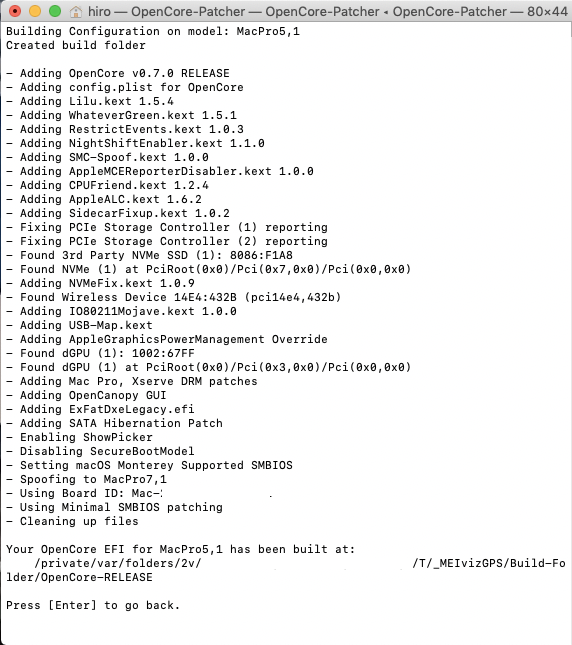
- 「2.」を実行する。インストール先のディスクを聞かれる。
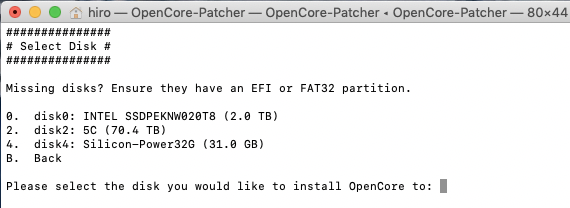
-
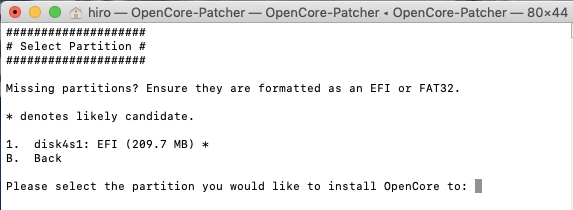
- ユーザパスワードを聞かれるので、入力する。実行される。

- USBメモリを本体から抜く。
Mojave Installer USBメモリを作成する
- MacOS拡張(GUID)でフォーマットした空きUSBメモリを本体に挿す。
- Mojave Patcherを起動して、あらかじめダウンロードしておいたMojaveインストーラと、インストール先のUSBメモリを指定し、実行する。インストールパッチが適用されたMojave Installerが作成される。
内蔵HDD/SSDにMojaveをインストールする
- Mojave Installer USBメモリを挿す。
- 再起動する。
- OpemCoreドライブセレクト画面で、MojaveInstallerが表示されるので、それを選択する。
- Majaveを内蔵HDD/SSDに通常のインストールをする。
- インストール後、Mojaveが起動、ユーザー設定などを終えて、ログインできることを確認する。ここでパッチを適用するか聞かれるが、正直、適用したほうが良いのかはわからない。
内蔵HDD/SSDにBig Surをインストールする
- ここが一番の難関。
- 不要なドライブやPCIカードは全て外しておく。理想はグラボとインストール先の内蔵HDD/SSD、OpenCore起動用USB、キーボード&マウスのみ。
- Big SurインストールUSBを本体に挿し、起動する。
- OpenCore起動画面が出るので、Big Surインストーラーを選択する。
- インストール先に、Mojaveをインストールした内蔵HDD/SSDを指定して、上書きインストールを行う。
- 何回か再起動したあと、ブラックスクリーンとなり固まったように見えるが、裏では動いているようなので数時間単位で放置する。私の場合は数時間放置して気がついたら、アップルマークとプログレスバーと残り時間が表示されていた。
- ここでリブートがかかって、残り時間なしのプログレスバーとなる。プログレスバーが半分進んだところで固まり、一晩経っても動きがなさそうだったので、電源ボタン長押しから強制再起動。一回進入禁止マークが出て「だめか・・・?」と思ったが、再度電源再起動したらプログレスバーが進んでいった。そのまま随分と放置しておいたら、気がついたらログイン画面が表示されていた。
- ここでログインして、バージョン情報を見ると・・・
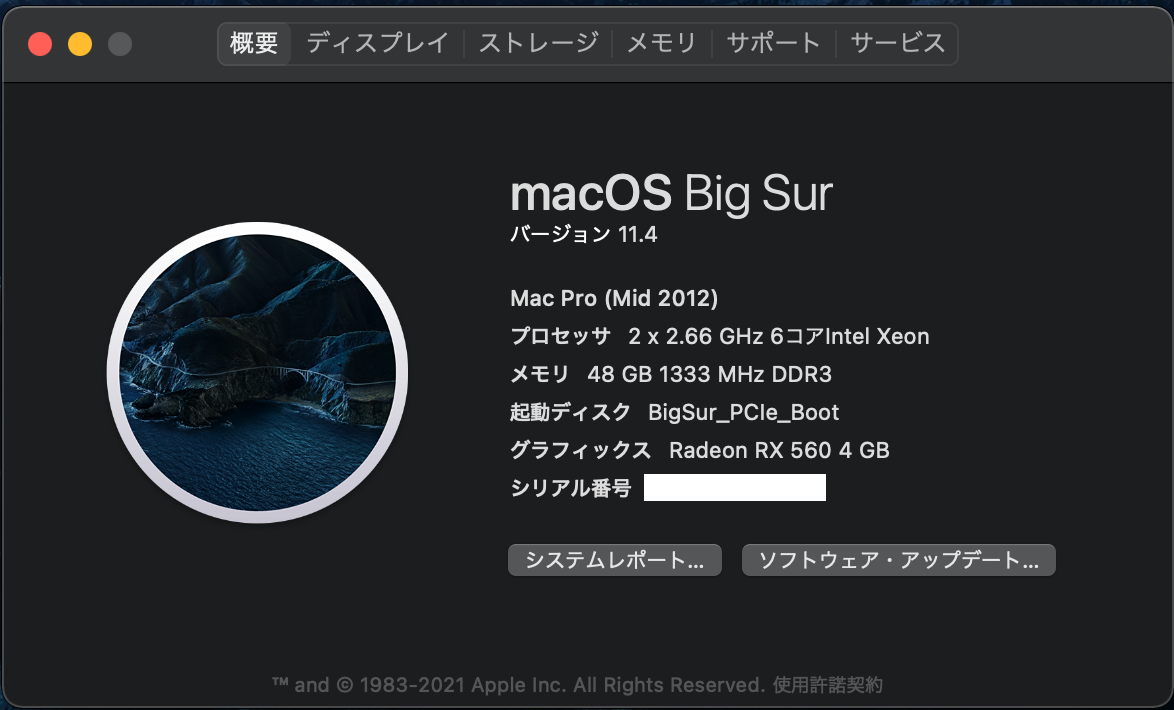
キタ━━━━(゚∀゚)━━━━!!
Mac Pro mid 2012に待望のBig Surがインストールされた瞬間!うれしい!
二度目の再起動後の、プログレスバーが固まったあとの対応に非常に悩んだ。固まってるのか? 内部では進んでるのか? そして、再起動後に進入禁止マークが出たときの落胆。ここを乗り切ったときの嬉しさと言ったらもう。やったぁ!って感じである。
Big Sur起動ドライブをPCIe NVMe SSDにコピーする
- このままでは内蔵HDD/SSDで遅いので、最終目的であるPCIe接続したNVMe M.2 SSDにシステムをコピーする。
- 端末をシャットダウンして、PCIe NVMe M.2 SSDをセットする。
- 端末を起動して、PCIe SSDをAPFSでフォーマットする。
- CarbonCopyClonerをダウンロードして、インストールする。
- ソースに内蔵HDD/SSD、コピー先にPCIe SSDをセットする。
- そのままコピーだと、システムがコピーされないので、「古い起動可能なバックアップのアシスタント」を実行する。
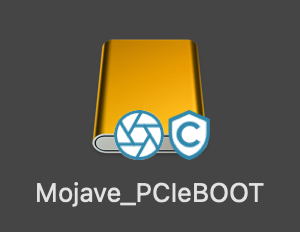

- アシスタントで、「CCCが”hoge”を消去することを許可」をクリックする。
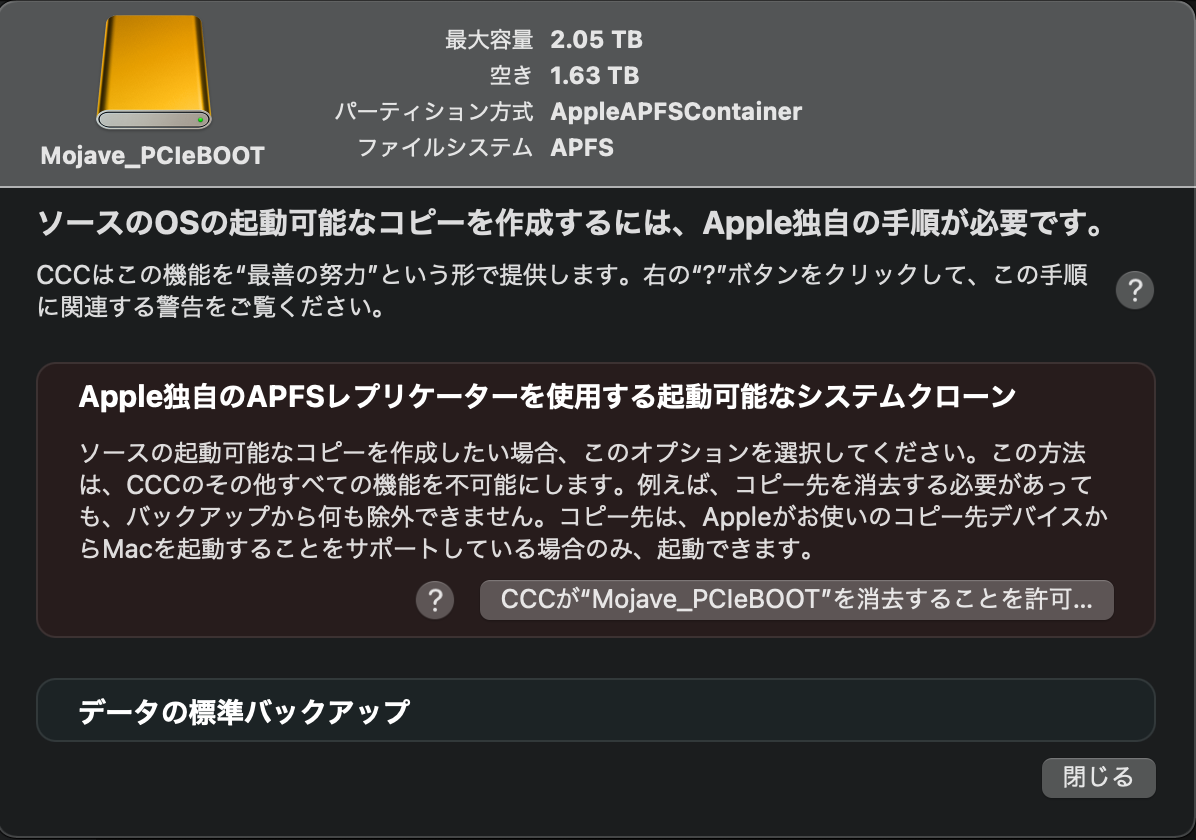
- ソースとコピー先に間違いがなければ、実行する。ソースのディスクボリュームのバックアップが取られていく。成功すれば、ソースとコピー先のディスク容量がほぼおなじになるはず。コピー先の容量が著しく少なければ、システム起動関連のバックアップができていないので、「古い起動可能なバックアップのアシスタント」のクリックを確認して再度やり直す。
- システムをシャットダウンする。
- Big SurインストールUSBを外す。
- 起動して、OpenCore起動画面でドライブが2つ認識していればOK。初期選択されていない方のドライブで起動する(そっちがPCIe SSDのはず)
- ディスクユーティリティを開いて、PCIe SSDにシステムマークがついていればOK。
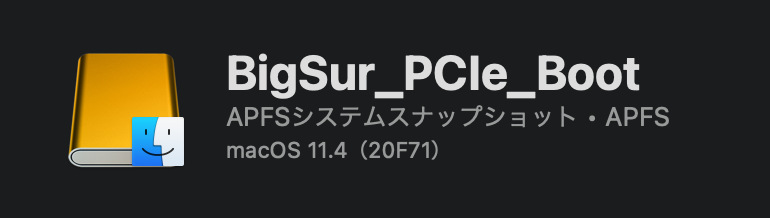
- 再度シャットダウンし、内蔵HDD/SSDを取り外す。
- 起動し、OpenCore起動画面でドライブが一つであることを確認して、選択して起動する。うまく行けば、PCIe SSDでBig Surが起動する。
- シャットダウンし、必要なカードやドライブを接続していく。
他のサイトを見ると、意外とかんたんにBig Surに移行できたという記事があって、正直こんなに苦労するとは思っていなかった。これが最適解とは限らない(というか、もっと簡単な方法があるはず)のではないかと思う。
まぁ、とりあえずこれで、MojaveとBig Surのデュアルブートができるようになったのと、Apple Musicでハイレゾロスレスが聴けるようになったので、まずは満足である。
さて、あとはミリミリと環境再構築していこう。
※注
- SIPを無効にする必要があるかもしれない。
- NVRAMリセットは行わないこと。
- 最初のMojaveインストール後に「ソフトウェア・アップデート」でBig Surが出てくるようになるが、これは使わない。もしかしたらこれで上手くいくかもと思ったが、その期待は裏切られて、アップデート・インストール時にフリーズして進入禁止マークから進まなくなった。
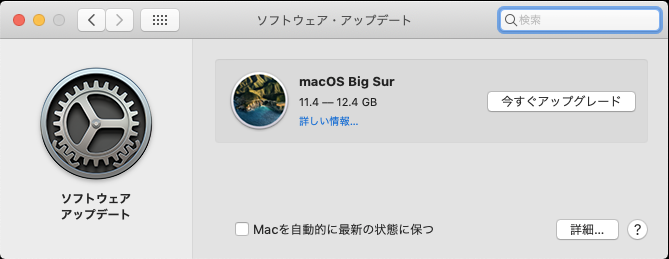
参考にさせていただいたサイト